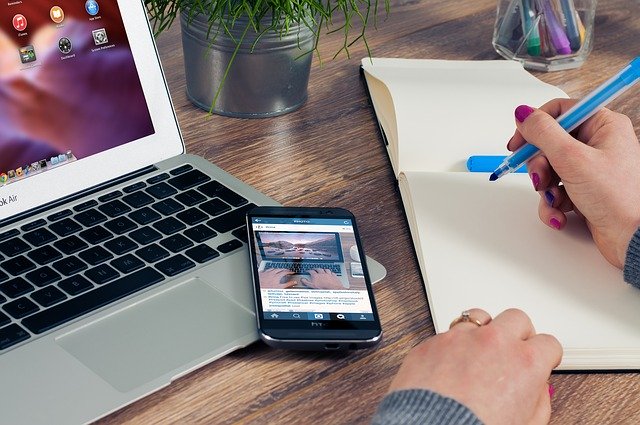Are you wondering how to quickly take a screenshot for an iPhone? We will show you several ways to make a screenshot like a pro, and you’ll even learn how to edit them!
How to make a screenshot for iPhone?
Depending on your phone, the method of taking a screenshot will be different. Below you will find the most popular ways.

How to take a screenshot on:
iPhone X
Press the side button and the volume up button simultaneously. Quickly release both buttons. After taking the screenshot, its thumbnail will appear for a short time in the lower left corner of the screen. Tap the thumbnail to open it, or swipe to the left to dismiss it.
iPhone 8, 7 or 6
Press the side button and Home button at the same time. Quickly release both buttons. After taking the screenshot, its thumbnail will appear for a short time in the lower left corner of the screen. Tap the thumbnail to open it, or swipe to the left to dismiss it.
iPhone SE, 5 or older
Press the up button and the start button at the same time. Quickly release both buttons. After taking the screenshot, its thumbnail will appear for a short time in the lower left corner of the screen. Tap the thumbnail to open it, or swipe to the left to dismiss it.
What can you do with the screenshot?
After the screen flashes, in the lower left corner we will find a thumbnail of our screenshot. We can now do several things:
swipe left after the thumbnail – the screenshot will be saved in the device’s memory and the thumbnail will disappear;
press and hold the thumbnail – it will bring up a sharing card and you can send a screenshot directly to your friends or other application;
tap on the thumbnail – it will open an editing interface that allows you to add drawings and text using the Markings option (more on this below).
After entering the edit mode you can find six tools in the lower, middle part of the screen. The first three of them are used to draw (and select, circle):
Pen
Marker/Highlighter
Pencil
After choosing one of them we can start drawing after our screenshot. You can change the color of the pen ‘refill’ using the round color icon. On iOS 11, white, black, blue, green, yellow and red are currently available.
How do you take a screenshot of an iPhone with one hand?
If you need or want to take screenshots with just one hand by touching the screen, you can do this by changing Access Settings.
You can turn on Assistive Touch by going to Settings → General → Accessibility → Assistive Touch and turn on the assist button (green color of the switch). Once enabled, a semi-transparent button will appear on the screen. This is the Assistive Touch button. Then choose Customize Main Menu. Tap the Custom icon (the one with the star) and select Screenshot from the list. The button will be added to the Assistive Touch menu.
In this case, the screenshots are also saved in the Photos application.
To wrap-up
We hope that our short guide will help you take the best screenshots on your iPhone and even learn how to edit them afterwards. Good luck!